Preguntas Frecuentes
| Sitio: | American School of Management |
| Curso: | American School of Management |
| Libro: | Preguntas Frecuentes |
| Imprimido por: | |
| Día: | miércoles, 17 de septiembre de 2025, 22:55 |
Descripción
Ingresa a esta sección para resolver tus dudas.
Tabla de contenidos
- 1. Inicio
- 2. Primeros Pasos en la Plataforma
- 3. Sección Mis Cursos
- 4. Marcar Asistencia
- 5. Configuración de Smowl
- 6. Activar compartir pantalla en Mac para Smowl
- 7. Crear Cuenta en The New York Times
- 8. ¿Cómo traducir un PDF?
- 9. Cómo llenar la rúbrica?
- 10. ¿Cómo crear tu cuenta de Harvard?
- 11. Sesión de Inducción Julio 2025
1. Inicio
Estimados alumnos de American School of Management,
En este espacio encontrarás respuestas a las preguntas más frecuentes relacionadas con tus cursos (como asistencia o primer inicio de sesión), para mejorar tu experiencia académica.
Te invitamos a explorar las categorías y temas disponibles para resolver tus dudas de manera rápida y sencilla. Si no encuentras lo que buscas, no dudes en comunicarte con nuestro equipo de soporte para recibir atención personalizada.
Tabla de contenidos
¡Estamos aquí para ayudarte!
2. Primeros Pasos en la Plataforma
Ingresando a la Plataforma American School of Management
Sigue estos pasos para acceder a la plataforma de manera rápida y sencilla:
-
Accede a la Plataforma:
- Ingresa a la página de inicio de sesión utilizando el siguiente enlace:
https://campusamerican.com
- Ingresa a la página de inicio de sesión utilizando el siguiente enlace:
-
Ingresa tus Credenciales:
- Usuario: Escribe el nombre de usuario que te fue proporcionado por correo (revisa tu carpeta de Spam si no lo encuentras).
- Asegúrate de que no haya espacios en blanco antes o después del nombre de usuario.
- Contraseña: Introduce la contraseña asignada.
- Verifica que no existan espacios vacíos al inicio o final.
- Haz clic en "Iniciar sesión" o "Log in" para ingresar.
- Nota: Si es tu primera vez ingresando, se te pedirá cambiar la contraseña. Sigue las instrucciones en pantalla para hacerlo.
- Usuario: Escribe el nombre de usuario que te fue proporcionado por correo (revisa tu carpeta de Spam si no lo encuentras).
-
Accede a tus Cursos:
- Una vez dentro, serás redirigido al panel principal. Aquí podrás ver la lista de tus cursos.
- Selecciona el curso deseado para comenzar a explorar el contenido disponible.
- ¿Tienes dudas? Sigue los pasos en el siguiente video:
Soporte Técnico:
Si encuentras algún problema para acceder a la plataforma, comunícate con nuestro equipo de soporte técnico al número:
📞 +502 47629787
¡Estamos aquí para ayudarte a tener la mejor experiencia en tu aprendizaje!
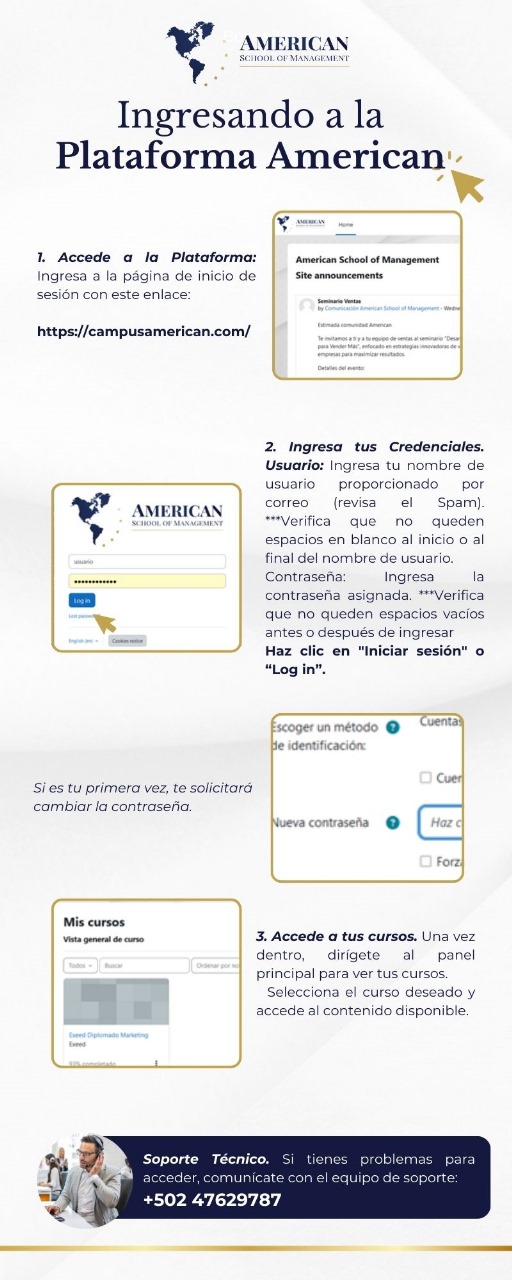
3. Sección Mis Cursos
¡Conoce la sección "Mis Cursos" en la plataforma!
¿Eres nuevo en nuestra plataforma? No te preocupes, hemos preparado un video especial para guiarte en tus primeros pasos y que aproveches al máximo todas las herramientas y recursos disponibles.
En este video aprenderás:
✔ Explorar el Apartado de Curso.
✔ Marcar asistencia
✔ Conocer Materiales.
Haz clic en el video y descubre lo fácil que es comenzar tu experiencia con nosotros.
¡Estamos aquí para apoyarte en cada paso de tu camino!
4. Marcar Asistencia
Instrucciones para Marcar Asistencia en Moodle
-
Accede al Curso:
- Inicia sesión en Moodle con tu usuario y contraseña.
- En la página principal, selecciona el curso correspondiente.
-
Encuentra el Módulo de Asistencia:
- Busca un enlace o sección que diga "Asistencia" en el curso.
- Si no lo ves, puede estar bajo una semana específica o una unidad temática.
-
Haz Clic en la Actividad de Asistencia:
- Selecciona la actividad de asistencia proporcionada por tu docente.
- Puede tener un título como "Registro de Asistencia" o similar.
-
Marca tu Estado:
- Una vez dentro, selecciona tu estado de asistencia:
- Presente
- Ausente
- Tarde
- Excusa
- Haz clic en el botón correspondiente o en el menú desplegable.
- Una vez dentro, selecciona tu estado de asistencia:
-
Guarda tu Respuesta:
- Asegúrate de hacer clic en el botón "Guardar" o "Enviar", según la configuración.
-
Confirma tu Registro:
- Verifica si aparece un mensaje de confirmación indicando que tu asistencia se registró correctamente.
- Puedes revisar tu estado si el docente ha habilitado esa opción.
A continuación te compartimos el paso a paso:
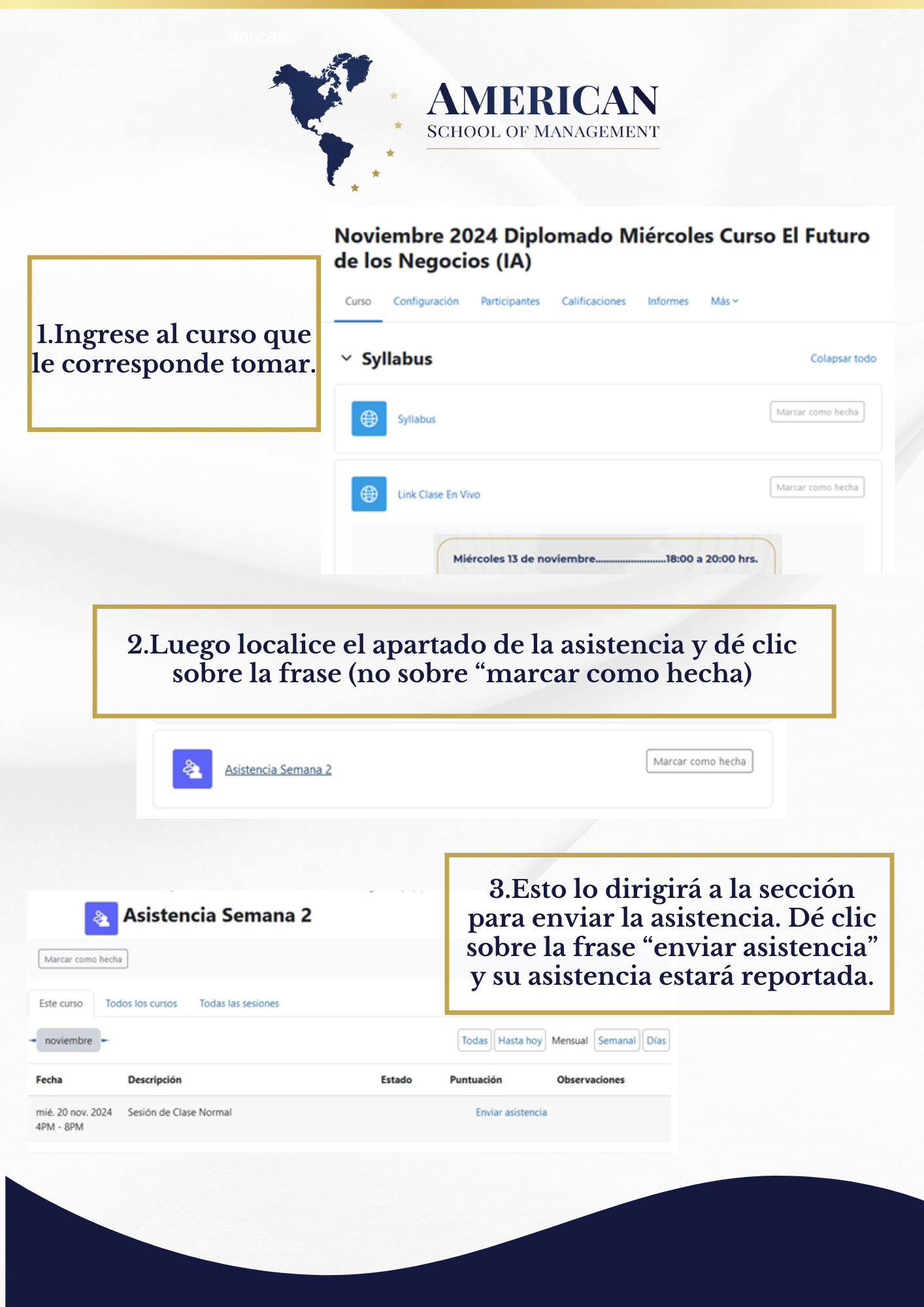
5. Configuración de Smowl
📘 Tutorial de configuración de Smowl
1. Acceso inicial a la plataforma
-
Ingresa a campusamerican.com
-
Dirígete a Mis Cursos.
-
Selecciona el curso correspondiente.
-
Entra al examen que quieres realizar.
🔹 La primera vez, el sistema te pedirá una validación inicial y te redirigirá a la pantalla de configuración de smowl.
2. Validación inicial
-
Acepta las políticas de privacidad y haz clic en Siguiente Paso.
-
Sigue las instrucciones para tomarte una foto y haz clic en Capturar.
-
Espera a que el sistema valide la foto:
-
✅ Si la validación es exitosa, haz clic en Siguiente Paso.
-
❌ Si no es válida, toma otra captura.
3. Instalación de la extensión Smowl
Método 1: Desde la pantalla de configuración
-
Haz clic en el botón Instalar Smowl Extension.
-
Se abrirá una pestaña de Chrome.
-
Presiona Añadir a Chrome → Agregar extensión.
-
Recibirás una notificación confirmando que la extensión fue instalada.
Método 2: Desde el panel del curso
-
Dentro del curso, ingresa nuevamente al examen.
-
Abre el panel de Smowl con la flecha lateral derecha.
-
Verifica que la cámara y el micrófono estén habilitados (en verde).
-
Si aparecen en rojo, otorga permisos desde el ícono de la cámara/micrófono al lado de la URL.
-
Haz clic en Descargar → instala la extensión siguiendo el mismo proceso (Añadir a Chrome → Agregar extensión).
Método 3: Desde la opción “Accede Smowl”
-
En el panel derecho, haz clic en Accede Smowl.
-
Selecciona Registro.
-
Presiona el botón Instalar Smowl Extension.
-
Completa la instalación en Chrome como en los pasos anteriores.
Método 4: Opción directa de instalación
-
Haz clic directamente en la opción Instalar Extensión.
-
Selecciona Añadir a Chrome → Agregar extensión.
✅ Una vez instalada, en el panel aparecerán etiquetas en color verde para confirmar que tanto el registro como la extensión están correctamente configurados.
4. Preparación del examen
-
Regresa al curso e ingresa al examen.
-
El sistema hará una validación y pedirá compartir tu pantalla.
-
Selecciona Toda la Pantalla y luego Compartir.
-
⚠️ No elijas “Pestaña de Chrome” ni “Ventana”, ya que dará error.
-
Haz clic en Iniciar cuestionario y comienza tu examen.
5. Recomendaciones importantes durante el examen
-
📷 Elige un lugar bien iluminado donde tu rostro sea claramente visible.
-
🖼️ Mantén un fondo neutro sin distracciones.
-
🔇 Asegúrate de estar en un lugar sin ruidos ni interrupciones.
-
👀 Mantén tu rostro dentro del marco de la cámara, evita moverte demasiado o girar la cabeza.
-
🚫 No abras otras pestañas ni aplicaciones.
-
📵 No uses dispositivos externos (celulares, tablets, segundas pantallas).
-
🚪 Permanece solo en la habitación durante todo el examen.
-
🙊 No hables ni muevas los labios, puede interpretarse como intento de comunicación.
-
✋ No tapes tu rostro (ni con la mano).
-
🔴 Recuerda que smowl está grabando mientras realizas tu examen.
6. Al finalizar el examen
-
Espera a que el sistema confirme que el examen fue enviado correctamente.
-
No cierres el navegador ni apagues tu computadora hasta ver la confirmación.
-
No abandones tu lugar de examen antes de completar el proceso.
🎓 ¡Éxitos en tu examen con smowl!
6. Activar compartir pantalla en Mac para Smowl
Si usas una computadora Mac, es indispensable que sigas las instrucciones siguientes para que puedas habilitar Smowl en tu computadora.
7. Crear Cuenta en The New York Times
Cómo Crear una Cuenta en The New York Times
En este video, aprenderás paso a paso cómo crear tu cuenta en The New York Times para acceder a sus contenidos. Sigue estas instrucciones para completar el proceso:
-
Accede al sitio web de The New York Times
Abre tu navegador e ingresa a la página oficial: https://nytimes.com/passes. -
Haz clic en "Sign Up" o "Create Account"
En la esquina superior derecha de la página principal, encontrarás un botón que dice "Log In" o "Sign Up". Haz clic en "Sign Up" para iniciar el proceso de registro. -
Completa el formulario de registro
Serás redirigido a un formulario donde deberás proporcionar los siguientes datos:- Correo electrónico (Correo Institucional xxxxxxx@soyamerican.org)
- Contraseña (elige una segura y fácil de recordar)
-
Acepta los términos y condiciones
Marca la casilla de aceptación de términos y condiciones, y verifica si hay políticas de privacidad adicionales que necesites aceptar. -
Confirma tu correo electrónico
Recibirás un correo de confirmación en la dirección que proporcionaste. Abre el mensaje y haz clic en el enlace para verificar tu cuenta. -
Accede a tu cuenta
Una vez completado el proceso, regresa a la página de inicio, haz clic en "Log In", ingresa tu correo y contraseña, y ¡listo! Ya puedes explorar el contenido de The New York Times. - ¿Tienes dudas aun?, ve este video:
8. ¿Cómo traducir un PDF?
Para traducir, puedes utilizar estas herramientas:
https://translate.google.com/?hl=es&sl=es&tl=en&op=translate
https://www.deepl.com/es/translator
9. Cómo llenar la rúbrica?
10. ¿Cómo crear tu cuenta de Harvard?
Recomendaciones:
- La cuenta se debe crear con tu correo de American School of Management. Éste fue enviado por correo y/o WhatsApp